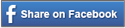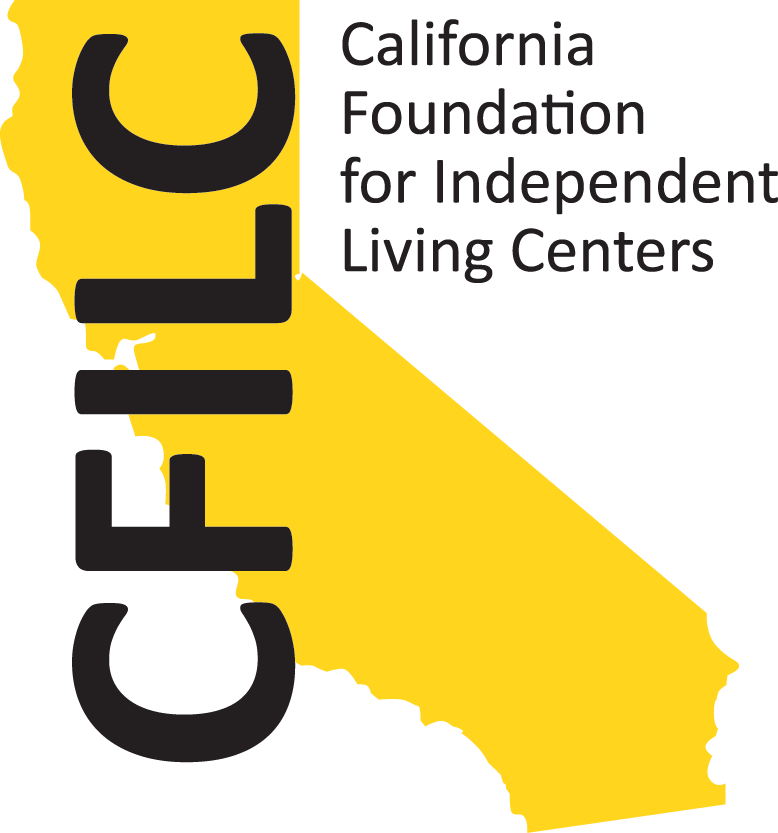Whether sharing a new photo, commenting on current affairs, uploading a funny video, or promoting your business’s newest venture, social media remains relevant because people want to make connections. However, these connections aren’t always possible if social media platforms aren’t accessible. The Where It’s AT Blog team has put together some of the latest accessibility features social media platforms have been producing to make their communities more accessible to all. Using these YouTube accessibility tips and tricks, you can feel confident in your ability to connect with your community.
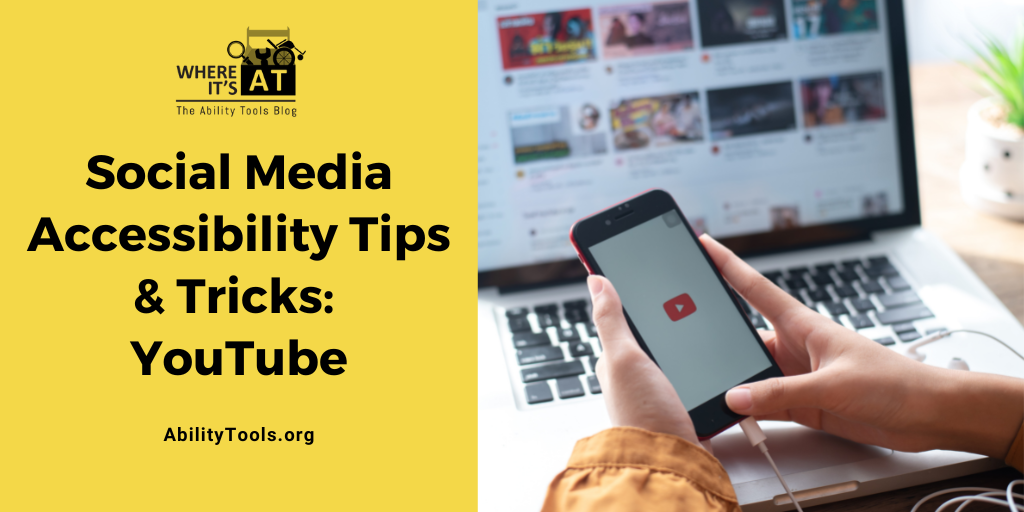
Where it’s AT put out a guide about making accessible social media posts, that is universal for posting to most any social media platform. Check out the Social Media Tips and Tricks: Posting blog for guidance on accessible social media posting.
YouTube Accessibility Features
Adding closed captions and subtitles to your videos.
The YouTube Creators channel created a user-friendly video to demonstrate how to add subtitles and captions. Adding to videos is important to reach the largest audience possible.YouTube offers multiple languages to choose from. You also have the option to edit your captions to ensure accuracy.
Adding a transcripts to your videos
Uploading a transcript to your YouTube video will create captions. You have the option to create a transcript file or enter the video directly in your video. The YouTube community provides efficient tips to get started with your transcript files.
Image descriptions
Adding image descriptions and image citations to your YouTube videos for your subscribes who use screen readers. Image descriptions provide detailed textual account of the visual content in your videos. Image descriptions can linked to file, or entered in the video description. An example of image descriptions can be found in one of our partner programs YO! Disabled and Proud’s Ed Roberts Oral History Project Highlight Video. For background, the Ed Roberts Oral History Project was a youth led project — a compilation of videos featuring disabled elders who knew Ed Roberts, and who told their stories, interviewed by our YO! youth leaders.
Best Practices
Getting started.
– Find a well-lit, clean background.
– If you are recording at home, or in the office, make sure to remove the clutter! It will be distracting to your viewers.
– If you are using a camera, place it on a steady surface.
– Choose your target audience.
– Create a script with topics, ideas, and concepts that you want broadcast in your videos.
– Don’t be afraid to re-shoot your videos to get the best version possible!
The techsmith.com blog has some great suggestions and recommendations for you as you begin your recording journey.
Edit your captions
While YouTube provides an excellent service of auto-captions, nothing is 100%. Make sure to go back and review your captions to ensure that your video is concise. Video descriptions
Ensure that you are using your video description (aka “about” the video) to its fullest potentional. Describe your video in full detail, plus you can add hashtags to get trending! But, remember, to use CamelCase for your hashtags — refer to the Social Media Tips and Tricks: Posting blog for more information on CamelCase.
Once Connected
Be sure to subscribe to CFILC on YouTube and enjoy the playlists from our programs, including Ability Tools.
Additional YouTube Accessibility Information
YouTube Accessibility
Publishing Accessible Content (Video)
How to Add Subtitles and Captions (Video)
Accessibility Features Supported on YouTube (Indiana University)
Guide to Video Marketing
Guide for Making Image Descriptions