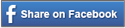If you are like most Californians, you might be finding yourself participating in your community in a much more “virtual” capacity. In a previous blog, How to Navigate Zoom as a Meeting Attendee, we shared some tips and tricks on accessing Zoom as an attendee
If you find yourself wondering how to host a meeting on Zoom, this blog is for you! We will review the basics of setting up a Zoom account and how to navigate your Zoom meeting as the host.
*** Please note this blog is providing an overview of hosting a Zoom Meeting. The controls and features in a Zoom Webinar will be slightly different.
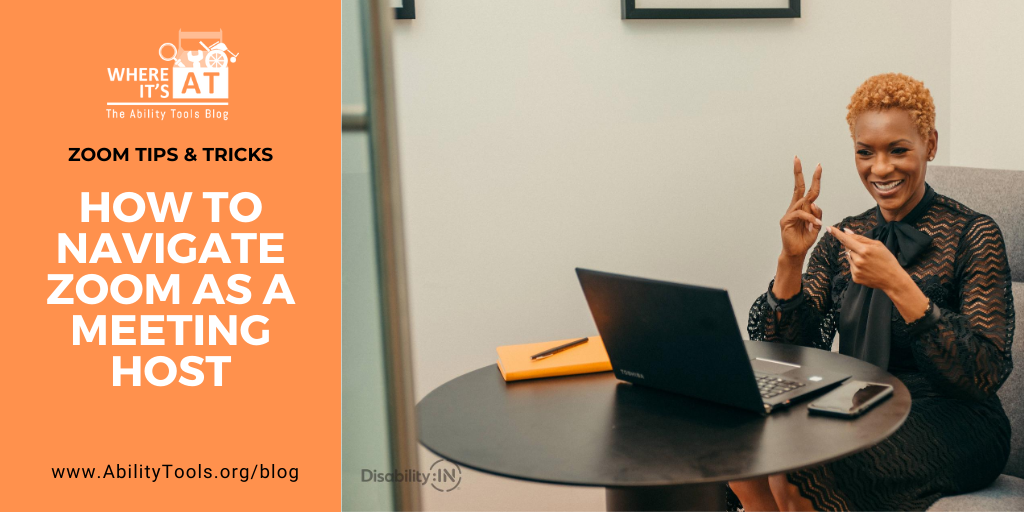
Getting Started
Comparing Apples… to Androids? – If you don’t have a device to begin your journey into the virtual world, and you are unsure which device and/or features would be best to suit your needs (Screen readers, switches, etc.), please visit the NATADS Inventory, where individuals with disabilities can borrow devices for free for 30 days.
Get Connected – An essential requirement for utilizing Zoom is having internet access. In a 2017 statewide survey, 87 percent of California households were connected to internet, however, only 75 percent of households that include people with disabilities had internet service. If you are one of the many Californians who don’t have access to the internet, the Digital Access Project (DAP) might be able to help. For more details please visit the Digital Access Project (DAP) website or call 1 (800) 390-2699.
Sign-Up – To host a meeting on Zoom, you will need to have a Zoom account. Anyone can sign-up for a free basic Zoom account, which allows you to host 40-minute meetings with up to 100 participants. If you would like to host a meeting that is longer than 40 minutes, you will want to sign-up for a paid account. The Pro account is $14.99/month and allows you to host meetings up to 24 hours long with 100 participants.
Some Assembly Required – To host a Meeting on Zoom, you will need to have the Zoom app downloaded on your device.
Set-up your Zoom Meeting
Check your Settings – First check to make sure your Zoom settings are configured in the way that you want. You can select who has access to turning on their video, screen sharing, and many other settings.
Scheduling a Zoom Meeting – You can schedule a Zoom meeting using the downloaded app or by logging into Zoom on your web browser. When scheduling, make sure to select the correct time of day (AM or PM).
Keep it Secure – When scheduling your Zoom meeting, it is important to keep security in mind. To prevent unwanted guests from joining your meeting, you can set-up a passcode or utilize the waiting room.
Invite your Guests – Once you have scheduled your meeting, you can now invite your guests! You can share a meeting link which they join by clicking, or share the Meeting ID and Phone number to call in with.
Hosting your Zoom Meeting
Start the Meeting – Now it’s time to start your meeting! You can start your meeting using the downloaded app or from your browser. Remember that participants will not be able to join until you as the host start the meeting.
Add a Co-Host – If you’d like support from a team member while hosting your meeting, you can add them as a co-host. Co-hosts can let participants in from the waiting room, mute microphones, and support the host during the meeting.
Save it for Later – If you want to share your meeting or watch it later, make sure to record it! You can record to the cloud on Zoom or to your local computer.
Now you’re Hosting – As a host, you will have some host controls the participants do not have. You can manage participants by muting anyone’s audio, request that someone unmute or turn their camera on, control who can chat and screen share, and see when a participant has their hand raised.
Take the Short-Cut – Zoom has a whole list of keyboard short-cuts and hot keys that can help make it easier to host your meeting. You can hold down your space bar to temporarily unmute, use Alt + S to share your screen, or Alt + A to mute/unmute your audio.
Wrap it Up – When it is time to end the meeting, select “End Meeting For All”. If you are the host and need to leave the meeting early, be sure to assign someone else as the meeting host before you leave.