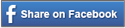If you are like most Californians, you might be finding yourself participating in your community in a much more “virtual” capacity. Many students, employees and family members are finding Zoom meeting invitations in their inboxes, and a good deal of them might not know exactly how to navigate this online meeting service.
If you find yourself wondering how to participate in this new space, we hope that we can guide you through some basic tips for Zoom meeting attendees. If you are a more experienced Zoom participant, maybe you’ll discover something new you haven’t utilized before.
***If you are joining a Zoom webinar, there will be slight differences, depending on host settings.
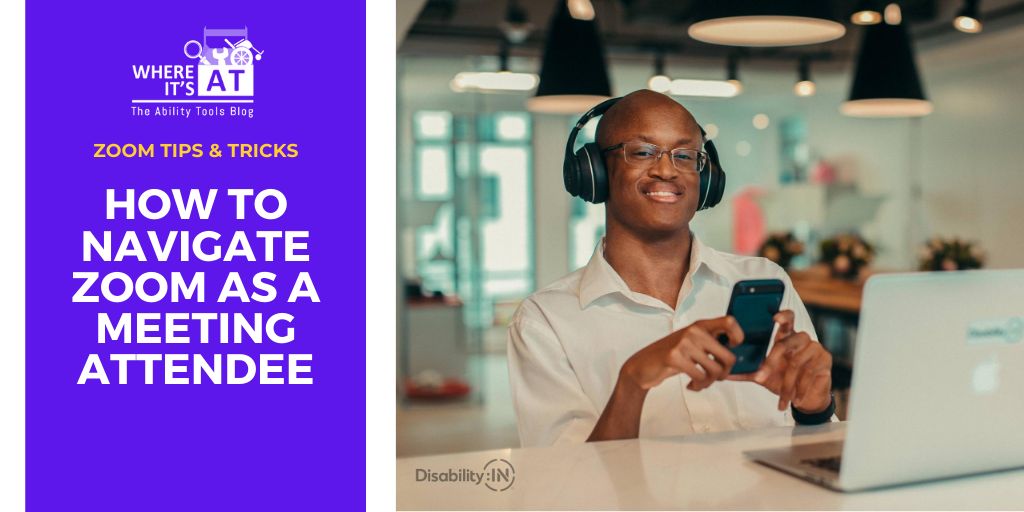
Getting Started
Comparing Apples… to Androids? – If you don’t have a device to begin your journey into the virtual world, and you are unsure which device and/or features would be best to suit your needs (Screen readers, switches, etc.), please visit the NATADS Inventory, where individuals with disabilities can borrow devices for free for 30 days.
Get Connected – An essential requirement for utilizing Zoom is having internet access. In a 2017 statewide survey, 87 percent of California households were connected to internet, however, only 75 percent of households that include people with disabilities had internet service. If you are one of the many Californians who don’t have access to the internet, the Digital Access Project (DAP) might be able to help. For more details please visit the Digital Access Project (DAP) website or call 1 (800) 390-2699.
No Assembly Required – If you receive a meeting link, you don’t need to have zoom pre-installed. When you follow the link, it will prompt a screen to download the app. I you are interested in downloading the app ahead of your meeting, just to give your new space a test drive, you can download the zoom app for any of your compatible devices here.
It’s a Numbers Game – You might have received a link to join the meeting. If so, simply click the link and you will be automatically navigated to your meeting! However, You might have gotten a link on a device you won’t be participating on, and don’t know how to get that link to the device you want to use. In that case, it is useful to know that every Zoom meeting has a unique meeting ID. It is often provided in emails with the meeting link, but can also be found in the link itself! It is the last series of 9, 10, or 11-digit numbers at the end of the link. To join, head to the Zoom homepage and select “Join a Meeting” in the upper right-hand corner of the screen. From there you can type in the Meeting ID, hit “Join”, and you will be in your meeting in a snap.
Open Sesame – Keep in mind, sometimes meetings have passwords. You can still use the above trick to get into your meeting manually. Your meeting link will still have the above described first 9, 10, or 11-digit numbers which are your meeting ID. However, if there is a password required to get into the meeting, your meeting ID will be followed by the characters “:?pwd=”. The characters which appear after that, are the meeting password which can be typed into the password entry window when it pops up.
Gimmie a Call Sometime – Zoom isn’t only for computers, read these instructions to learn how you can Join Zoom meetings by calling in on your phone.
The Waiting Game – Some meetings have waiting rooms, a virtual space for participants to wait for the host to start the meeting. If you join early, please be patient if you are in a waiting room for a while, the application is working properly, the meeting will begin when the host opens at the scheduled time.
Navigating the controls
Loud and Clear – Be sure to utilize the “Test Computer Audio” option that appears while you are entering a meeting. That way, you can be sure that your speakers and microphone are set up properly for your meeting.
See it In Black and White – Captions are not automatic in Zoom. A host needs to have arranged for a captioner to provide the service, so this is not a given accessibility feature. However, if your host has secured captioning for your meeting, you can follow Zoom’s instructions on how to access captions at your meeting.
Let’s Have a Little Chat – Chat is a great feature if you have a speech disability and prefer to type your contributions, want to comment but don’t want to audibly interrupt, or send a private message to a participant or host. Learn more about accessing Zooms chat feature, here.
Roll Call! – Keep your participants list open in order to have quick access to functions like: seeing who is in the meeting, inviting others to join, renaming yourself, quickly turning on and off your microphone and camera, and utilizing non-verbal feedback icons.
Change Your Point of View –Selecting the right video layout for your needs could be the difference between a successful meeting and a failed connection. Different layouts could be better to allow for ASL interpretation, group discussion or a focused and led meeting. Try out the different video layout options available to you to determine which best suits your meeting type.
Space to be Heard – In order to quickly control your audio, you can remain muted throughout the meeting and hold down the space bar to temporarily unmute yourself, going right back to being muted when you release the bar. Tips like this and keyboard shortcuts are great tool to learn in order to make participating in a Zoom meeting a seamless experience.
Test the Waters – If you are feeling anxious about trying out these features before the meeting begins, you can visit a test meeting to try out the controls ahead of time.
Etiquette
On Call – Let your household know that you will be on a call in order to reduce interruptions which could detract from the meeting and cause you to lose out on what is being shared.
Messing About – Be sure that anything in view of your camera is something you are comfortable being seen by all participants of your meeting. Take the time to position yourself in a clear, comfortable space and only show what you want people to see.
Lights, Camera, Action! – In order to be most visible, be sure that your lighting is coming from in front of you. If your lighting is located behind you, your face will be back-lit and it will be difficult for participants to see you.
Sound Effect – Be mindful of the effect your physical space has on your audio. Large empty spaces with a lot of hard surfaces, can make you sound echoey or faint, making you difficult to understand for people who are hearing impaired. For better audio quality, join your meeting using a dedicated microphone, from a room with carpet and upholstered furniture, or throw a blanket on hard surfaces.
Mum’s the word – Mute until you are ready to participate. Doing this gets rid of background noise that could make it difficult for other attendees to understand the content of the conversation
See Eye to Eye – If you are looking at your or other participant’s video feeds when it is your turn to talk, then you may look distracted or disinterested. Being sure to look into the camera will give the impression of eye contact and help everyone feel connected.
Fun tips
Location, Location, Location– Using Zoom’s virtual backgrounds can be a great option to not only hide that pile of laundry in the corner, but to add a fun atmosphere or even activities (like hanging out at the beach in swimsuits and fruity drinks, with the family) to your casual virtual gatherings.
What’s the Game Plan? – Zoom is an excellent space for people to socialize when they can’t physically be near, and as such, can provide a space for that long postponed game night. Try playing pictionary, charades, trivia, or bingo in order to liven up your next family meet up or casual work gathering.
It’s a Snap! – Let’s face it, sometimes staring at each others faces can get a little boring, so why not Get Snap filters for your Zoom meetings and lighten the mood of your more casual meet-ups.
Picture This… – Maybe you’re shy and don’t feel comfortable streaming a video of yourself, but wouldn’t mind sharing a painstakingly chosen photo. You can customize your Zoom profile photo, and whenever your camera is off, your carefully curated image will be your avatar in Zoom.
Sharing Means Caring – Whether you are collaborating at work, in class or simply wanting to share your projects (or cat videos) with loved ones, being able to turn your screen to them and show them what you’re seeing can be invaluable. You can do this virtually by utilizing Zoom’s screen share feature.
Take Note – This tip may be less fun than functional, but if you typically have difficulty taking notes at the speed of conversation, virtual meetings are a great resource for you. Ask your host if they can allow you to record or for the host to record and share the meeting, that way you can go back and review the contents of your meeting at your own pace, which could honestly make for a more fun and relaxing meeting.