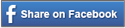In the latest Ability Tools Video Newsletter, David gives tips on how to utilize the built-in accessibility functions on your Apple smart phone. Below is a list of some of the features and paths he shares in the video, but watch the video to get a step-by step walkthrough of setting up the features and demonstrations of how they work once set up.

Dark Mode (Settings – Display & Brightness – Appearance Category – Dark Mode)
The ‘Dark Mode’ function allows you to set your phone display mostly dark surfaces, which can make using your phone far less visually straining. You have the choice to either always have your phone in ‘Dark Mode’ or you can apply a schedule and it will run passively, based on your setting selection.
Reduce White Point (Settings – Accessibility – Vision Category – Display & Text Size – Reduce White Point)
The ‘Reduce White Point’ function automatically dims the bright elements of the screen, based on your pre-set specifications.
Assistive Touch (Settings – Accessibility – Physical and Motor Category – Touch – Assistive Touch)
The Assistive Touch function allows you to assign functions to single tap, double tap, long press and 3D touch to have quick access to heavily used features, like flashlights, screen shots and calculators.
Back Tap (Settings – Accessibility – Physical and Motor Category – Touch – Back Tap)
The Back Tap function allows you to double, or triple tap the back of the iPhone and perform an action like launching an app or accessibility feature. You can even set the feature to control scrolling, which is pretty great for those looking to operate their phone one-handed.
Sound Recognition (Settings – Accessibility – Hearing Category – Sound Recognition)
The Sound Recognition function sets your phone to listen continuously for sounds you have it set to (alarms, animals, household, and people sounds) and will notify you when it determines that sound has occurred, which makes this function an awesome safety feature.
VoiceOver (Settings – Accessibility – Vision Category – VoiceOver)
The ‘VoiceOver’ function is Apple’s default screen reader for the iPhone.
Please keep in mind that the paths may not be an exact match to your device. The availability and paths may vary based on device, manufacturer, or operating system version, but if they are available, they should be in similar places. Also, once you have determined what features are useful to you and what to look for, the paths should make it easier to find the setting on your phone even if it isn’t exactly the same.