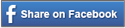In the latest Ability Tools Video Newsletter, David gives tips on how to utilize the built-in accessibility functions on your Android smart phone. Below is a list of some of the features and paths he shares in the video, but watch the video to get a step-by step walkthrough of setting up the features and demonstrations of how they work once set up.
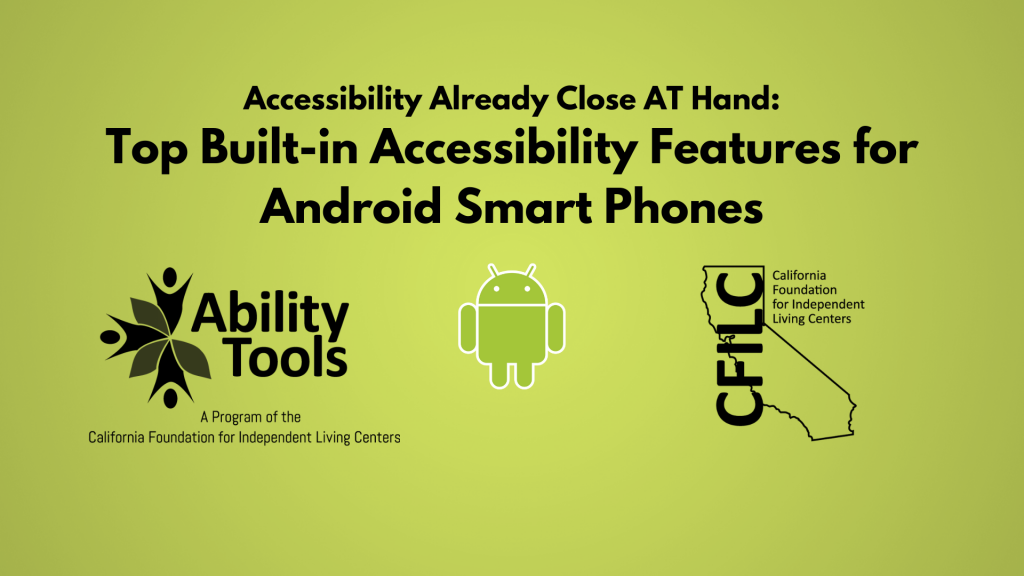
One-handed Mode (Settings – Advanced Features – One-handed Mode)
The “One-Handed Screen” setting allows you to adjust your screen size and layout to fit within the bottom half of your screen, allowing easy access to all of your screen functions with the use of one hand.
Assistant Menu (Settings – Accessibility – Interaction and Dexterity – Assistant Menu)
The “Assistant Menu” setting allows you to utilize a quick access menu that you can use from any screen on your phone. Once set up, simply tap on the Android accessibility icon and a semi-transparent menu will pop up over your current screen with 2 pages of buttons for a total of 7 features.
Universal Switch (Settings – Accessibility – Interaction and Dexterity – Universal Switch)
The “Universal Switch” setting lets you use your phone using switches rather than your touch screen. You can use switches to tap items, type, scroll and whatever else you want to set it up to do. So, you can either physically connect a USB switch or wirelessly pair a Bluetooth switch to more easily interact with your phone.
Once your switch has been set up using “Universal Switch” you can use Indiana’s AT Act Program (INDATA) video on setting up switch access on an Android device to finish setting up your switch.
Flash Notification (Settings – Accessibility – Advanced settings – Flash Notification)
The “Flash Notification” setting works exactly like it sounds. It makes it so that your phone’s flash blinks when your phone rings.
The really cool thing is, that the flash blinks according to the ringtone, so not only is it a visually accessible way to know that your phone is ringing, you can visually customizable your ringtones so that you can always know who’s calling based on their flash pattern.
Live Transcribe (Settings – Accessibility – Hearing Enhancements – Live Transcribe)
The “Live Transcribe” setting will automatically detect sound when you access media on your device and generate captions. Live caption is processed locally and only captions in English currently, more languages are promised to come soon. You have the option to hide profanity with asterisks and show sound labels like: laughter, applause, and music. You can drag captions around the screen to where you need them and double tap captions to expand them. And, depending on the version of Android that you’re running, it works on some or all videos, podcasts, phone or video calls, and audio recordings.
Please keep in mind that the paths may not be an exact match to your device. The availability and paths may vary based on device, manufacturer, or operating system version, but if they are available, they should be in similar places. Also, once you have determined what features are useful to you and what to look for, the paths should make it easier to find the setting on your phone even if it isn’t exactly the same.